Integrating TRUENDO CMP with WordPress
Introduction#
This guide provides step-by-step instructions on how to integrate the TRUENDO Consent Management Platform (CMP) into your WordPress website. TRUENDO CMP helps you manage cookies and user consent in compliance with privacy regulations like GDPR. By following this guide, you'll be able to install, activate, and configure the TRUENDO plugin for enhanced data privacy and cookie management on your WordPress site.
1. Prerequisites#
Before you begin, ensure you have the following:
- Access to Your WordPress Admin Dashboard: Ability to install and activate plugins.
- TRUENDO Account: If you don't have one, you'll need to create it.
- Site ID: Provided by TRUENDO for your specific website.
2. Plugin Installation and Activation#
A. Install the TRUENDO Plugin
-
Log in to Your WordPress Admin Dashboard:
- Navigate to
https://yourwebsite.com/wp-admin/and log in with your admin credentials.
- Navigate to
-
Access the Plugin Repository:
- From the left sidebar, hover over "Plugins" and click on "Add New".
-
Search for the TRUENDO Plugin:
- In the "Search plugins..." field, type "TRUENDO".
- The TRUENDO plugin should appear in the search results.
-
Install the Plugin:
- Click on the "Install Now" button next to the TRUENDO plugin.
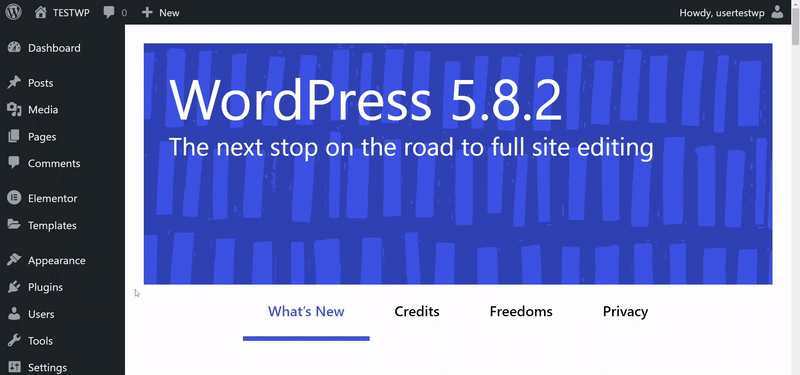
B. Activate the Plugin
-
Activate the Plugin:
- Once installation is complete, click on the "Activate" button.
- Alternatively, you can go to "Plugins" > "Installed Plugins", find TRUENDO, and click "Activate".
3. Configuring TRUENDO CMP#
A. Scan Your Website and Register
-
Register Your Website with TRUENDO:
- Navigate to the TRUENDO Console at https://console.truendo.com/.
- If you're a new user, click "Create Account" and follow the registration process.
-
Scan Your Website:
- After logging in, initiate a website scan to detect cookies and scripts that need consent management.
- Follow the prompts to enter your website URL and other required information.
B. Retrieve Your Site ID
-
Access Your Site in the TRUENDO Console:
- In the TRUENDO Console dashboard, select the relevant organization and website.
-
Navigate to the Banner Settings:
- Click on "Banner" in the left sidebar.
-
Copy Your Site ID:
- Scroll down to the "Integration via Script" section.
- Click on the "Copy Site ID" button.
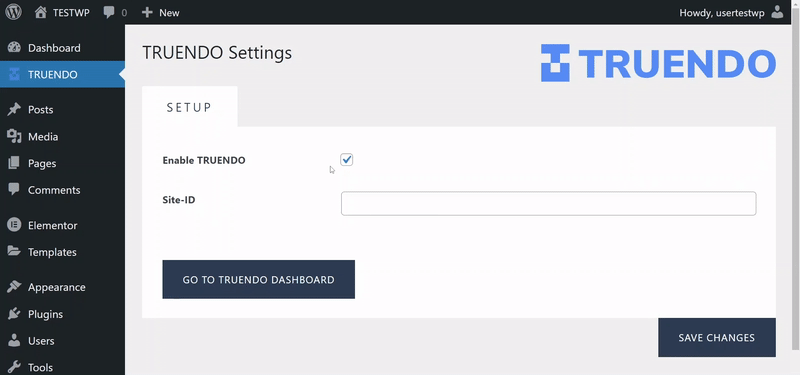
C. Enter the Site ID in WordPress
-
Access TRUENDO Plugin Settings in WordPress:
- In your WordPress Admin Dashboard, go to "Settings" > "TRUENDO".
-
Paste the Site ID:
- In the "SITE-ID" field, paste the Site ID you copied from the TRUENDO Console.
-
Save Your Changes:
- Click on the "Save Changes" button to apply the settings.
4. Finalizing the Integration#
After saving your Site ID in the plugin settings:
-
Verify Plugin Activation:
- Ensure that the TRUENDO plugin is active by checking the "Plugins" > "Installed Plugins" page.
-
Confirm Settings:
- Double-check that the Site ID is correctly entered in the plugin settings.
-
Clear Cache (if applicable):
- If you're using a caching plugin, clear your website's cache to ensure the new settings take effect.
5. Verifying the Integration#
To ensure TRUENDO CMP is correctly integrated:
-
Visit Your Website:
- Open your website in a browser (consider using an incognito/private window).
-
Check for the Consent Banner:
- The TRUENDO consent banner should appear upon visiting the site.
-
Test Consent Functionality:
- Interact with the consent banner by accepting or customizing your preferences.
- Ensure that your choices are respected (e.g., non-essential cookies are blocked if you decline them).
-
Inspect the Privacy Widget:
- The Privacy Widget should now appear on your website, usually in the corner.
- Click on it to review and adjust consent settings.
-
Use Developer Tools:
- Open your browser's developer tools.
- Check the Network and Application/Storage tabs to see which scripts and cookies are loaded.
6. Optional : Excluding TRUENDO Scripts from Lazy Loading#
If you are using a performance or caching plugin (e.g., WP Rocket) that implements script lazy loading, be aware that lazy loading TRUENDO scripts can disrupt auto-blocking. To ensure TRUENDO executes immediately and handles consent correctly, exclude any scripts that reference truendo.com or priv.center in their source URLs from being lazy loaded.
- Auto-Blocking Dependency
TRUENDO’s auto-blocking feature requires the TRUENDO script to load first. If it’s deferred or lazy loaded, some services may activate before TRUENDO can block them, resulting in unreliable consent enforcement. -
How to Exclude
In your plugin’s lazy loading settings, locate the exclusions or exceptions field. Add any script paths or domains containingtruendo.comorpriv.center:truendo.com priv.centerConfirm Proper Execution
After excluding TRUENDO scripts from lazy loading:- Clear your cache and browser cookies.
- Reload your site.
- Verify that TRUENDO’s auto-blocking and consent banner function as expected.
By taking these steps, you ensure TRUENDO CMP operates correctly and maintains compliance, even with aggressive performance optimizations in place.
7. Additional Resources#
-
TRUENDO Support:
- If you encounter issues or have questions, contact TRUENDO support at support@truendo.com.
8. Conclusion#
By following this guide, you have successfully integrated TRUENDO CMP into your WordPress website. This ensures that your site complies with privacy regulations and respects user consent preferences. The TRUENDO plugin simplifies consent management, allowing you to focus on providing valuable content to your visitors.
Thank you for choosing TRUENDO CMP for your consent management needs.